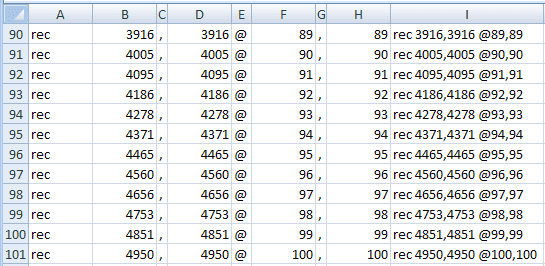We're taking Josie to see a new neurologist tomorrow. Last year we realized that we need to keep track of her abilities so that we can share that information with new doctors, therapists, caseworkers, and anybody else who asks. So here it is. Looking back it is a bit depressing, but the good news is, her condition hasn't gotten much worse over the last year.
Josie's development up to about 1 year seemed fairly normal or at least unremarkable. We could be a little off on the ages cited below but overall development seemed to be within the normal range her first year.
4 months or younger - amazing head control, would often lift head up from car seat as if sitting up.
5 months - rolling, scooting
6 months - sitting up
10 months - crawling on knees and hands. Josie was a good crawler
12 months - we noticed that she wasn't developing her speech and motor skills as a typical one year old would.
12 to 14 months - began pulling up to standing position but not as much as our older daughter. Don't have clear memory of when sleeping became a problem but it was around this time possibly before. Josie would wake up many times during the night and did not sleep for long stretches.
18 months -
· Several indicators that something was wrong. Shad not yet begun to walk. Her pediatrician ruled out metabolic problems and bone structure problems and referred me to a P.T., Debbie Patrizi. The PT referred me to pediatric neurologist and a pediatric orthopedist. The Ped orthopedist, Dr. Lincoln, said that whatever was causing her not to walk had nothing to do with her bones.
· Summer 2006 - first visit to pediatric neurologist, Dr. Griffen. Dr. Griffen ordered several blood tests; none of which provided a diagnosis or direction.
2years 2 months - Early 2007 - Josie finally begins to walk independently but with difficulty.
2 years 3 months - Feb. 2007 Muscle and nerve conduction test in Fremont. Results showed that Josie's muscles were fine. Strongly suggested a nerve problem.
2 .5 years -
· Around April or May 2007 - Josie had an MRI, everything looked fine. Josie was walking at this appointment. Dr. Griffen moved to S.F. so we started working with Dr. Malhotra.
· Josie was a W sitter. Josie would crawl and put herself in W position or change out of it on her own.
· May 30, 2007 - Josie started Anat Baniel Method (ABM)
· Early June 2007 Josie abruptly stopped walking after 8 sessions of ABM. Josie was still mobile at this time with crawling and some climbing.
· July or Aug 2007. Josie started using a walker. She was very good at using the walker to get around.
· Aug. 27, 2007. Josie fell over in the driveway in her walker. She broke her elbow. This was the beginning of a huge setback.
· Sept 07. While Josie was in full arm cast, we did more ABM with different practitioner. The cast severely limited her ability to move although she did do some crawling with cast. Very little if any walker use and from her fractured elbow on she never effectively used the walker again.
Almost 3 years to 3.5-
· October 8, 2007 Josie had a biopsy of her muscles and nerves. Biopsy showed axonal degeneration with some reinnervation. Biopsy also showed that muscles were fine.
· Continued gradual loss of abilities and mobility over the next several months. Even unable to sit up for a while but we pretty much got that back through therapy efforts with Lynn at Concord CCS. Somewhere during this time Josie got her first pair of AFOs.
· Early 2008 Becoming very hard to transport (lift) Josie. She weighed about 50 pounds. She was transported with a CCS loaner wheelchair at pre school. At some point they lent us the wheelchair for bus transport. In March 2008 we got a loaner wheelchair from National Seating and Mobility - at first it was a terrible fit but later adjusted and it and it worked fairly well for bus transport.
· June 2008 we purchased a Quickie wheelchair. She loves her wheelchair but she began slipping out of both the old and new wheelchair. This continues to be a problem.
3.5 to 4 years -
· August 2008 We moved to Oakland. Josie's grandpa did intensive exercise regimen with Josie over the course of this year.
· Somewhere in this time period Josie starting to lose the ability to crawl on hands and knees and overall strength.
· Nov. 2008 Josie was casted for new AFO's in an attempt to stop Josie from "slipping or slithering" our of her old ones.
4 to 4.5 years
· Dec. 2008 Finally started PT and OT with Oakland CCS one hour per week. Josie had received NO services since summer. By this time Josie's heel chords were very stiff and her plantar flexion was very limited. Feet deformed looking. No ability to stand. Rolling over gone by now too. Crawling on all fours doable thanks her grandpa but very very labored.
· Dec. 23, 2008 - through efforts of CCS PT got Josie in a loaner mobile stander. It made an incredible difference. A combination of AFOs and the stander greatly improved her plantar flexion in her heels. In fact, the AFOs needed to be remade with a sharper angle. We also borrowed weight bearing walkers, but Josie never learned to use them well.
· April 2009 Met with Malholtra. Autoimmune disease possibility raised. Malholtra said he hasn't helped us much. Upon our request for other opinions, he suggested we go to St. Louis to meet with Dr. Connolly, a doctor he worked with previously.
4.5 to 5 years
· Approx. May 2009. Josie got her own mobile stander to replace the loaner, which was getting small. Right around this same time she got a pressure sore. Without the use of her AFOs, she lost her ability to plantar flex.
· June 15, 2009 Josie became very constipated (didn't have BM for over a week). From then on she has seemed a lot less regular despite our efforts (lots of water, fiber, supplements, etc) to get her back on track. She currently has a bowel movement 4 to 5 times per week - the feces is very hard.
· June 20, 2009 I started giving her some SunRider foods. Sometime soon after sleep improved.
· Summary of Josie's abilities as of July 2009.
Able to roll tummy to back, still needs a little assistance back to tummy. Able to rock side to side on back and does it often. Able to deliberately lift legs one to two inches while sitting in the potty chair. Able to wheel wheelchair and stander around house with skill and functionality. Sings ABCs and others songs. Repeats a lot of things she hears. Answers simple questions. Tolerates the walker well for about an hour a day
Josie can army crawl with much effort. It takes her a while to get anywhere and the farthest she crawls in one effort is about 3 feet. Some days are markedly better than others.. She has the routine of army crawling to her shoes every morning.
Josie attends PT and OT at Oakland CCS on Tuesdays from 9 to 10. Josie has had intermittent great days at therapy where she army crawled over 15 feet or really got into rolling. However, there have been low days too. We seemed to have completely lost crawling on all fours since therapy started.
Josie can maintain the sitting up position with legs in front of her but bent a little (called ring-sitting) on the floor, although she hunches over and grabs her pant legs for support. She has to be encouraged and does not prefer this position.
We started swimming lessons twice a week on June 15.
· August 2009. We went to St. Louis Children's to meet with Dr. Connolly. She gave Josie a sedated muscle and nerve conduction test. Dr. Connoly's opinion is that Josie has a muscle problem, not a nerve problem. Several possibilities came from this appt, but none have panned out. Again, possibility of an auto immune problem was raised. Neither Connolly or Malhotra could explain difference in results between biopsy and her conduction test.
5 to 5.5 years (present)
· Josie has maintained most of the abilities in above summary but no longer tolerates her walker for longer than 10 minutes. She has lost most of her ability to use her legs in an upright position (and the walker no longer fits well.)
· Sleep continues to go well; she responds well to our bedtime routine and sleeps through the night (about 8p.m. to 6a.m.) most nights.
· January 2009 - Heel chord lengthening surgery. Successful!
· March 2009. Josie got her casts off from surgery - shortly after that she got another pressure sore on her right heel which took 2 months to heal.
· Seems to be growing cognitively, especially an improvement in speech. In many ways her cog. Development is about the same as a 2 or 3 year old though her fine motor is significantly less
· Socially, she is comparatively advanced. She loves people. She loves school, loves her teachers, and loves church.
· Although she has been drinking out of a cup for over a year, she still "forgets how." Often coughing and spluttering, especially when not in her highchair.
· She thrives on routine.
· Has always had a very short attention span but will now pay attention when short books are read to her and retells some of the books on her own.
· Continues to have good reflex responses in legs and feet.
That's it for Josie's first five and a half years. Still no diagnosis. We haven't made much progress on that front in the last year. But she's stayed pretty steady in her abilities for the last year. It has been a great respite from the times when her condition got progressively worse in awful bursts.
We don't expect much from tomorrow's meeting. But we are hopeful that this will be the beginning of a fruitful relationship.